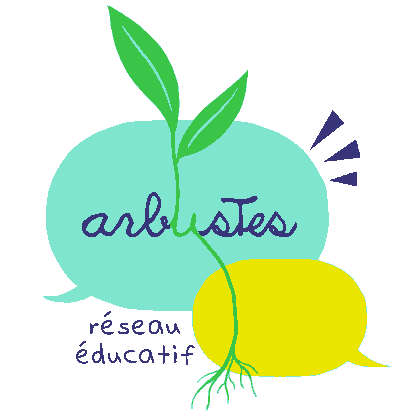Tutoriel (ou FAQ)
 équivalent au bouton revenir en arrière du navigateur (en mieux parfois)
équivalent au bouton revenir en arrière du navigateur (en mieux parfois) pour obtenir la réponse à une question.
pour obtenir la réponse à une question. Connexion - Inscription
Connexion - Inscription
 Amis
Amis

Autre possibilité : tu cliques sur son prénom lorsqu'il commente une publication ou lorsqu'il écrit une publication.
 CDI
CDI
 Liens et hashtags
Liens et hashtags
Le numéro de la personne se trouve en bas de sa présentation.
Le numéro de la publication est écrit sous la publication après avoir cliqué sur la loupe.
2 remarques :
- Utilise le tiret du 8 '_' pour indiquer un espace
- Tu peux aussi faire un lien vers des mots sans hashtag. Pour cela, à la place du hashtag, tu mets un ?
Les éventuels autres liens n'apparaitront pas avec des images mais avec un ou plusieurs mots : ici ou le(s) mot(s) de ton choix. Exemples :
outil=SCRAT affichera le lien ici
outil=SCRAT::Scratch affichera le lien Scratch
outil=SCRAT::Voici_l'outil_Scratch affichera le lien Voici l'outil Scratch
- Si tu veux que la vidéo se lance dans une page intégrée avec un titre spécifique : tu écris l'adresse de la vidéo que tu trouves lorsque tu cliques sur le bouton Partager sur la plateforme Youtube
- Si tu veux que la vidéo se lance sur la plateforme de Youtube ou si la 1ère mathode ne fonctionne pas (cela arrive !), tu écris l'adresse de la vidéo que tu trouves dans la barre d'adresse du navigateur
En cliquant sur le mot ici qui va s'afficher, on tombera sur une page avec le titre "Vidéo : mon titre" et la vidéo Youtube intégrée en dessous.
Si tu veux remplacer ici par un autre mot ou plusieurs autres mots, tu ajoutes :: à la fin et tu colles ensuite tes mots comme ceci :
https://youtu.be/sMuyXHv9lGo?si=zM_TYc_gqb0iz4jK&titre=Mon_titre::Le_nom_de_mon_lien
La vidéo devra être vérifiée par une personne ayant les droits. En attendant, le lien sera remplacé par le texte suivant : [Lien à valider]
Le numéro de la production est écrit sous la production.
En cliquant sur la miniature qui s'affichera, tu verras la production en grand avec la publication en dessous.
Si tu veux faire un lien vers la production et sa publication originelle associée, tu ajoutes lien_ devant production comme ceci :
lien_production=numéro de la production. Cela affichera Voir la production qui sera cliquable vers la production avec en dessous la publication originelle associée à cette production. Tu peux personnaliser le lien comme ceci lien_production=numéro de la production::les_mots_que_je_veux.
- L'objectif est d'intégrer les liens au CDI sous la forme d'outils/activités. Se reporter à la question 4°) pour faire un lien vers l'un de ces outils. Tous ces liens sont vérifiés automatiquement au cours des nuits.
- D'autres liens sont opérationnels et intégrés à une page ArbusTes : on trouve dans cette liste learningapps.org, audiocite.net, read.bookcreator.com, captainson.bandcamp.com, films-pour-enfants.com, franceculture.fr, wikipedia.org, icem-pedagogie-freinet.org, usep.org, padlet.com permettant ainsi de pointer sur une page précise
- D'autres liens s'ouvrent dans un autre onglet en tant que sites externes. On y trouve : incredibox, espace-sciences.org permettant de pointer sur une page précise, numericole.net, icem-freinet, arte.tv, google.fr/maps, scratch.mit.edu, openstreetmap
- Enfin, ceux qui ont les droits de déposer des liens (je dois les connaître et avoir confiance), peuvent d'une part valider les liens vers des vidéos Youtube (voir question/réponse plus haut) et d'autre part déposer tout lien qu'ils souhaitent dans des messages par exemple (pratique pour accompagner les enfants dans leurs recherches), publications, commentaires ou postit. Il faut me contacter pour obtenir ce droit que je ne peux donner qu'aux personnes que je connais et en qui j'ai confiance afin de garantir la sécurité du site.
- L'idée est d'intégrer au maximum les liens dans le CDI afin de réduire au maximum les risques que les sites ne fonctionnent pas ou pire que leur propriétaire et contenu aient changé.
Tu trouves l'adresse lorsque tu cliques sur le bouton Partager sur la plateforme Youtube.
Par exemple : production=https://youtu.be/KcOKpTrpqQ4
 Publications - Commentaires
Publications - Commentaires
- Publication SANS production : tu écris directement dans l'encadré.
- Publication AVEC production présente dans ta galerie: tu écris directement dans l'encadré et tu cliques sur le petit appareil photo de l'encadré pour récupérer la production.
- Publication AVEC production NON présente dans ta galerie : rends toi sur la page GALERIE et renseigne le formulaire pour déposer ta production. Le formulaire te permet d'écrire également ta publication.
Tu peux aussi écrire production=numéro de la production ou copies-colles via
Le numéro de la production est écrit sous la production.
- Ajouter une * devant une lettre pour la surligner en jaune
- Ajouter un ! devant un mot pour le surligner en jaune
L'auteur du commentaire pourra s'il le souhaite retirer ces caractères de formatage.
Il sera informé des modifications.
Mais attention !! Pour l'instant (dans l'attente d'une version ultérieure), on est déconnecté du site lorsqu'on ne clique nulle part pendant plus de 24 minutes.
C'est tout à fait normal qu'au début de l'utilisation d'ArbusTes dans une classe, certains enfants, testant leur nouveau pouvoir, peuvent en faire 'importe quoi. Du coup, on les prévient et si besoin, on coupe certaines libertés (modération à priori par exemple, ce qui ne leur permet plus de modifier les publications des autres).
A noter que toutes les modifications sont enregistrées. On peut donc retrouver, si nécessaire, le texte précédent. Pour cela, il faut le demander au Webmaster.
De plus, dans le menu de la page principale, le "Suivi de l'activité des enfants" dresse un tableau avec le nombre de publications, de commentaires, de messages, de "J'aime" et d'actiités de chacun au cours des 30 derniers jours, comparés avec sa propre moyenne.
Il me semble que c'est intéressant de leur donner cette possibilité, car, ils peuvent, comme les enfants, présenter une production, ou rappeler une intervention ou un événement. Ils font partie du système éducatif vivant dès lors que tu leur crées un compte.
Cela dit, il est important de leur faire remarquer qu'il s'agit d'un espace avant tout pour les enfants et que toute publication doit être à destination des enfants et non des autres parents.
Si tu penses qu'il est important d'ajouter une option pour empêcher les parents de publier dans l'espace de la classe, je l'ajouterais mais ça ferait une option supplémentaire et du coup, ça complique encore un peu la page Administration.
Par contre, les productions (images) sont vérifiées par le prof avant leur diffusion.
 Galerie - Productions - Pagettes
Galerie - Productions - Pagettes
Elles doivent êtres déposées au format JPG ou PNG. Voici un convertisseur PDF -> JPG en ligne si besoin. On peut en même temps déposer la version PDF de la pagette afin de permettre leur impression.
Ne pas confondre avec les hashtags qui commencent par un # et qui servent à filtrer/classer les publications.
Si la publication n'est pas encore diffusée, tu pourras associer une publication lorsque tu déposeras la production dans ta galerie.
Afin de nous aider dans cette sélection, au moment de la validation des productions, le responsable ArbusTes de la classe indique si la production a un intérêt pour lui qu'elle soit au CDI. C'est en quelque sorte une pré-sélection, un premier tri afin que nous n'ayons pas toutes les productions à consulter.
Une fois qu'elles sont dans ta galerie, tu pourras facilement en mettre une dans un commentaire ou une publication, en utilisant dans chaque formulaire le petit appareil photo pour choisir une production de ta galerie.
 Classes amies
Classes amies
Ces publications apparaissent sur l'espace de ta classe.
Les membres de la classe sont notifiées des publications déposées dans l'espace des classes par quelqu'un de la classe amie.
 Profil/présentation - Mascotte - Mot de passe
Profil/présentation - Mascotte - Mot de passe
 Pépites - Arbustes - Jardin - Bulletin - Socle Commun/LSU - Progression
Pépites - Arbustes - Jardin - Bulletin - Socle Commun/LSU - Progression
- En cliquant sur une pépite des arbustes, le nom de la pépite s'affiche sur un fond jaune avec différentes commandes dont une te permet de l'ajouter à ton jardin.
- Tu peux t'affecter plusieurs pépites à la fois en les cochant dans la liste qui s'affiche en dessous, puis en cliquant sur le bouton 'Mise à jour de mon jardin'.
Remarque : Quand un enfant crée une nouvelle pépite, l'affectation est automatique mais la pépite doit être validée sur la page Réunion (possible uniquement à partir du compte collectif ou du compte du prof) pour devenir active.
Pour Numéricole, les pépites du LSU ou du SOCLE COMMUN sont décorrélées de celles des jeunes. Elles peuvent être renseignées par le responsable de Numéricole et par le parent référent du jeune. Dans une version ultérieure, cette décorrélation aura également lieu pour les classes.
- Maternelle (photos associées aux pépites)
- Maternelle (recto/verso) : chaque catégorie commence sur une page recto (page verso blanche si nécessaire)
- Elémentaire avec des puces
- Elémentaire
Il n'y aura plus cette demande d'association lorsque les pépites du LSU seront décorrélées des autres pépites. (cf la réponse à la question n°4).
Le premier arbuste est ensuite dessiné de bas en haut avec les pépites qui respectent le critère, puis le second et ainsi de suite jusqu'au dernier. Les pépites n'ayant été retenues dans aucun arbuste sont rangées dans ou sur le sol.
Le critère est celui du concept des arbres de connaissances : plutôt que de s'intéresser au nom ou à la catégorie de la pépite, on s'intéresse à ses détenteurs. Pour chaque arbuste, vous constaterez que la pépite suivante (en partant du bas) est détenue par un sous-ensemble des détenteurs de la pépite précédente. Pour connaître les détenteurs, il suffit de survoler la pépite avec la souris.
Rappel : chacun peut ranger ses pépites dans l'ordre qu'il le souhaite sur la page de son jardin
Pour associer une publication à une pépite, il suffit d'écrire dans la publication pépite=(numéro de la pépite). On peut lire son numéro en cliquant sur la pépite.
De plus, la pépite qu’il a placée en première position apparaît en haut de son texte de présentation.
 Planning
Planning
 Messagerie
Messagerie
Tu peux aussi le faire en écrivant dans ton message production=numéro de la production. Chaque production a son numéro que tu peux trouver en plaçant ta souris sur la production dans la galerie.
 Mise en page
Mise en page
 Groupes, discussions, visio
Groupes, discussions, visio
 Notifications
Notifications
- Des commentaires des publications que tu as commentées
- Des "j'aime" et des commentaires déposés sur tes publications
- Des nouvelles publications dans l'espace des Écoles des classes/écoles que tu suis
- De tes commentaires qui ont été modifiés/corrigés
- De tes publications qui ont été modifiées/corrigées
 L'agenda
L'agenda
En survolant une date, on peut lire ce qu'on y a mis ET ce que la classe a mis dans l'agenda collectif (en gras). C'est sur la page de la réunion que le compte du responsable de la classe ou le compte collectif peut y ajouter des choses.
Sous l'agenda, on peut lire ce qui est planifié.
 L'administration
L'administration
Tu écris publication=numéro de la publication ou copies-colles via
Le numéro de la publication est écrit sous la publication après avoir cliqué sur la loupe.
 Données personnelles
Données personnelles
- Le département
- La date de naissance
- Le nom de l'école
- L'adresse e-mail (communiquée uniquement par les adultes)
- Le prénom
- L'avatar
- L'adresse IP
- Le mot de passe
Les adresses IP ne sont pas associées à un membre, mais à des publications, des commentaires ou des messages. Elles servent uniquement à identifier, si nécessaire, les auteurs de comportements malveillants lorsqu'ils utilisent un autre compte que le leur.
Ces adresses IP sont conservées pour une durée limitée, comprise entre 3 et 6 mois.
 Éditions
Éditions
Il est possible de commander une édition par jour et d'obtenir des fichiers au format PDF :
- le carnet des pépites,
- le bulletin de ses propres pépites,
- le cahier de ses productions,
- le cahier souvenirs
 Favoris
Favoris
Oui, la personnalisation des favoris est possible avec un compte Premium. Cette option est accessible depuis la page de profil, en cliquant sur la petite roue dentée.
Si le responsable de la classe n'a pas défini de favoris, des outils ou activités sont sélectionnés de manière aléatoire à chaque chargement de la page. Les quatre premiers sont choisis pour garantir une compatibilité avec les smartphones. Aucun outil « passerelle » (cf. glossaire) n'est proposé aux comptes qui n'ont pas les droits nécessaires pour y accéder. De plus, les outils réservés aux adultes ne sont accessibles qu'aux adultes et aux profs.
Lorsque le responsable de la classe personnalise ses favoris, ces derniers sont automatiquement sélectionnés par défaut pour les autres comptes. S'il n'en choisit que quelques-uns, les outils restants seront attribués de manière aléatoire.
 Glossaire
Glossaire
Quand on dépose une production dans sa galerie, il est possible de rédiger une publication à propos de cette production.
Les fichiers images peuvent être associées à des PDF afin de faciliter leur impression : une petite imprimante s'affiche alors au dessus de la production.